[Keycloak] keycloakify로 테마 커스텀 - 초기 설정

버전 정보
- keycloak: v20.0.3
- keycloakify: v6
로그인 테마 커스텀
사실 keycloak의 테마는 이쁘지 않다...
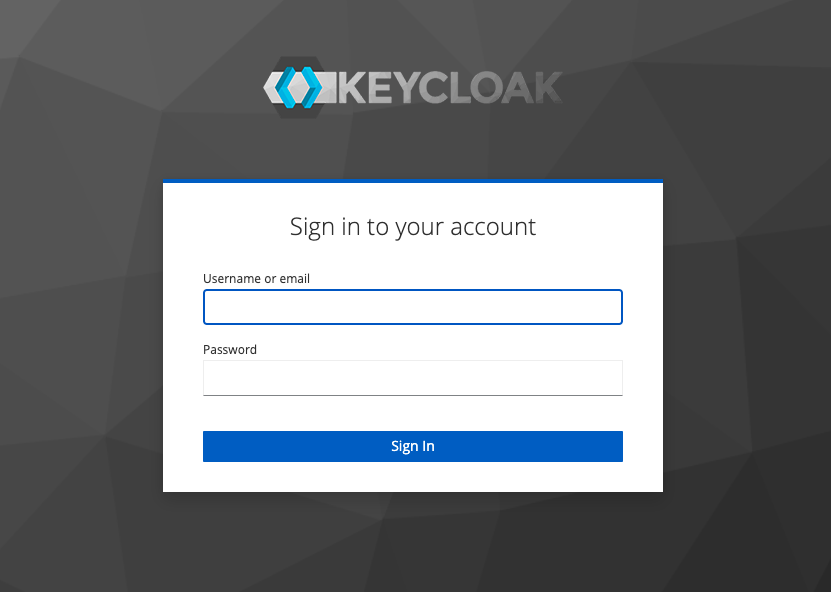
이를 극복하기위해 직접 freeMaker. 즉, .ftl 확장자 파일을 수정해야 한다.
freeMarker가 어떤 코드인지 확인하기 위해 keycloak 깃허브에서 .ftl 확장자를 찾아보면 아래와 같이 되어있다.
짧은 코드라 읽히긴 하지만, 이 코드 양이 많아지거나 커스텀 로직을 추가해야 한다고 생각하면 쉽지 않다.

이를 위해 Joseph Garrone라는 개발자분이 React로도 개발이 가능하도록 (React로 개발 후에 빌드하면 ftl파일로 변화된다) keycloakify라는 라이브러리를 만들었다.
Keycloakify 설치
keycloakify-advanced-starter(https://github.com/garronej/keycloakify-advanced-starter) 에서 프로젝트를 clone 한 후에 Quick Start에 쓰여있는 순서에 맞춰서 작업을 진행한다.
$ yarn
$ yarn keycloak # 빌드를 한번 한다. (몇몇 assets 들은 public/keycloak_static 폴더에 복사되며
# 이는 keycloak 외의 커스텀 페이지를 개발하기 위해 필요하다.)
$ yarn start # Hello World 페이지가 나온다.
# src/KcApp/kcContext.ts 파일의 15번째 줄의 주석을 제거하고, https://localhost:3000에 접속하면
# 이제 로그인 페이지를 개발할 수 있다.
# 테마를 완성하고 $yarn keyclock를 하여 표시되는 콘솔 문구들을 통해 테스트 하면된다.
$ yarn keycloak
src/KcApp 폴더에 있는 kcContext.ts 파일의 15번째 라인의 주석을 해제하자
import { getKcContext } from "keycloakify/lib/getKcContext";
export const { kcContext } = getKcContext<
// NOTE: A 'keycloakify' field must be added
// in the package.json to generate theses pages
// https://docs.keycloakify.dev/build-options#keycloakify.extrapages
| { pageId: "my-extra-page-1.ftl"; }
| { pageId: "my-extra-page-2.ftl"; someCustomValue: string; }
// NOTE: register.ftl is deprecated in favor of register-user-profile.ftl
// but let's say we use it anyway and have this plugin enabled: https://github.com/micedre/keycloak-mail-whitelisting
// keycloak-mail-whitelisting define the non standard ftl global authorizedMailDomains, we declare it here.
| { pageId: "register.ftl"; authorizedMailDomains: string[]; }
>({
// Uncomment to test the login page for development.
"mockPageId": "login.ftl", // <=============== 이 부분의 주석을 제거한다.
"mockData": [
{
"pageId": "login.ftl",
"locale": {
//When we test the login page we do it in french
"currentLanguageTag": "fr",
},
`$ yarn start` 를 실행하면 로그인 페이지가 잘 나온다. 이제 `$ yarn keycloak` 을 하면 많은 콘솔이 출력되는데 하나씩 뜯어보자.
🔏 Building the keycloak theme...⌚
🫶 Let keycloakify do its thang
# 생성된 테마는 도커이미지의 컨테이너의 "/opt/keycloak/providers" 폴더에 위치된다.
✅ Your keycloak theme has been generated and bundled into ./build_keycloak/target/keycloakify-advanced-starter-keycloak-theme-1.0.8.jar 🚀
It is to be placed in "/opt/keycloak/providers" in the container running a quay.io/keycloak/keycloak Docker image.
...
# 테스트를 하기위해서 keycloak docker를 띄우자. 아래 커맨트를 이용하면 20.0.1 keycloak을 설치할 수 있다.
To test your theme locally you can spin up a Keycloak 20.0.1 container image with the theme pre loaded by running:
👉 $ ./build_keycloak/start_keycloak_testing_container.sh 👈
# 버전을 다르게 하고 싶으면 start_keycloak_testing_container.sh 파일을 수정하면 된다.
Test with different Keycloak versions by editing the .sh file. see available versions here: https://quay.io/repository/keycloak/keycloak?tab=tags
# 컨테이너가 올라가면 아래 순서대로 적용한다.
Once your container is up and running:
- Log into the admin console 👉 http://localhost:8080/admin username: admin, password: admin 👈
- Create a realm named "myrealm"
- Create a client with ID: "myclient", "Root URL": "https://www.keycloak.org/app/" and "Valid redirect URIs": "https://www.keycloak.org/app/*"
- Select Login Theme: keycloakify-advanced-starter (don't forget to save at the bottom of the page)
- Go to 👉 https://www.keycloak.org/app/ 👈 Click "Save" then "Sign in". You should see your login page
# 이 프로세스를 시연한 데모 영상이다.
Video demoing this process: https://youtu.be/N3wlBoH4hKg
그럼 순서대로 작업해보자.
우선 현재 기준 최신버전인 20.0.3으로 바꾸려고 한다.$ vim ./build_keycloak/start_keycloak_testing_container.sh 를 통해 버전만 변경해 준다.
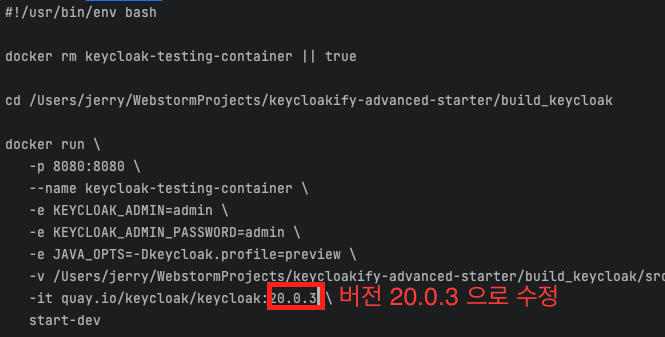
이제 `$ ./build_keycloak/start_keycloak_testing_container.sh` 를 하면 20.0.3 버전으로 keycloak-testing-container 컨테이너 이름을 가진 keycloak 도커가 실행된다.
이제 아래 순서대로 진행하면 된다.
- http://localhost:8080/admin에 접속
- 아이디: admin, 비밀번호: admin로 로그인
- 'myrealm'라는 이름의 realm 생성
- 'myrealm'내에서 'myclient'라는 이름의 client 생성
- "Root URL": "https://www.keycloak.org/app/" 로 설정 "Valid redirect URIs": "https://www.keycloak.org/app/*" 로 설정
- Login Theme을 keycloakify-advanced-starter로 설정
- save 버튼 꼭 누르기!
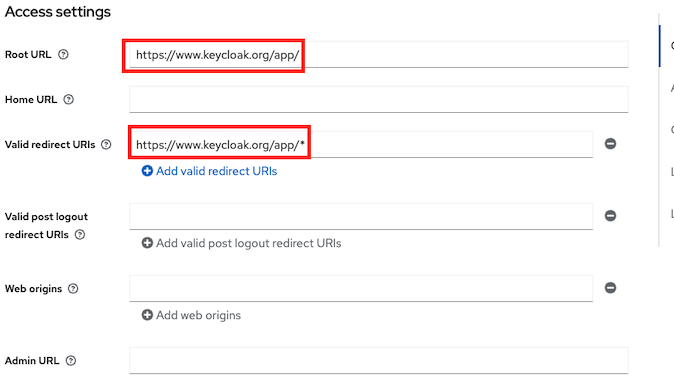
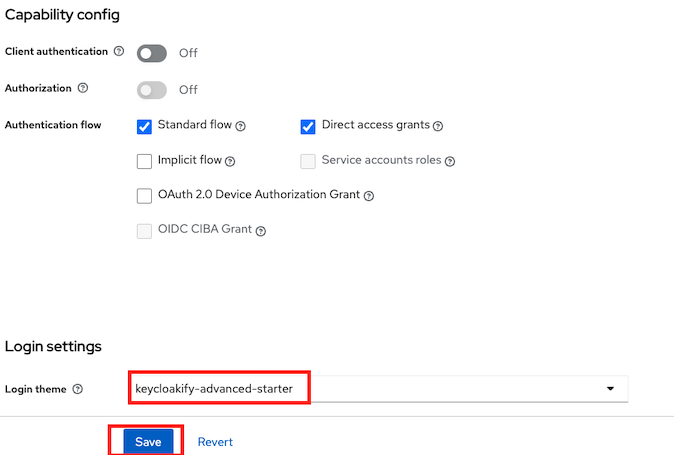
- 여기서 Root URL은 이후 상대 경로들을 간편하게 작성하기 위해 default로 정의한 경로다.
- 예를 들어 위의 경우 Valid redirect URIs, Admin URL를 설정할 때 앞에 'https://www.keycloak.org/app/'을 따로 적어주지 않아도 된다.
- Valid redirect URIs는 로그인 성공 후에 redirect 되는 URI를 제한한다.
- 위의 뜻을 해석하자면 https://www.keycloak.org/app/ 하위 주소(ex: https://www.keycloak.org/app/a, https://www.keycloak.org/app/b 등)가 아닌 다른 주소로 redirect 된다면 에러가 발생한다는 뜻이다.
- Invalid parameter: redirect_uri 에러가 발생한다.
위와 같이 저장 후에 https://www.keycloak.org/app 에 접속하여 그대로 'save' 버튼을 누른 후에 'Sign in' 버튼을 누르면 아래와 같이 커스텀 된(?) 화면이 나온다.
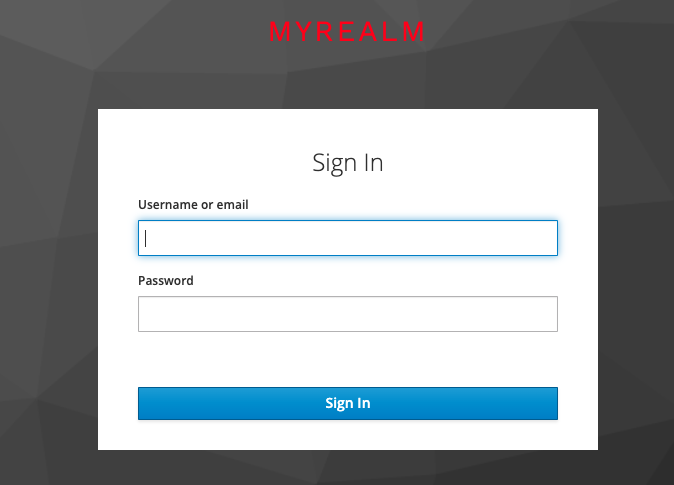
아이디: admin, 비밀번호: admin로 로그인을 시도해보자.
안된다. admin은 myRealm내의 가입된 사용자가 아니기 때문이다.
아래 포스트를 따라서 myRealm에 사용자를 생성하자. (18버전이라 화면이 살짝 다르지만 그대로 따라 하면 된다.)
[Keycloak] Realm, Client, User 생성 (Quarkus, 17버전 이후)
이번 시간에는 Realm과 Client, 그리고 User에 대해 알아보겠습니다. 위 그림에서 Application은 Client라고도 불립니다. 혼동을 방지하기위해 앞으로 Client라고 부르겠습니다. Realm Realm은 사용자, 인증, 인
soojae.tistory.com
이제 로그인이 가능하다!
반년 전만 해도 이런 식으로 테스트를 할 수 없었다. (keycloakify 라이브러리의 docs 페이지도 없었다.)
지금 이렇게 실제 적용하는 것과 비슷하게 테스트할 수 있도록 만들어주신 걸 보니, 어떻게 하면 사용자들이 쉽게 이해할 수 있을지 고민한 흔적들이 많이 보인다.
대단한 개발자라고 생각한다. 나도 열심히 실력을 키워서 이번 생에 이런 프로젝트 하나 이상은 꼭 만들어야지.
기초 작업은 끝났다! 다음 포스팅부터 본격적으로 로그인, 회원가입 화면들을 만들예정이다.